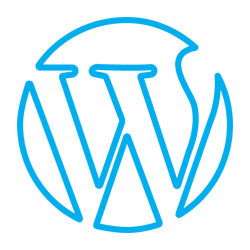سلام دوستان؛
اگر مایلید مشکلات موجود در کدها را خودتان بررسی کنید، یا دوست دارد فقط خودتان افزونه ها را نصب کنید و قالب وبسایت را تغییر دهید و همه موارد را خودتان انجام دهید، باید بدانید که همیشه خطاهایی در مسیر شما به وجود میآیند. کابران وردپرس نیز همانند ما میدانند که برخورد با خطای غیر منتظره خصوصا زمانی که قادر به رفع آن نیستیم تا چه حد میتواند نا امید کننده باشد. خطاهای رایج در وردپرس به راحتی قابل رفع شدن هستند اگر با خطایی مواجه شدهاید، حتما دلیلی وجود دارد، نگران نباشید، دیگر کاربران وردپرس نیز مشکل شما را داشتهاند و قبلا آن را رفع کردهاند.
در این مطلب از پشتیبان وردپرس، نگاهی میاندازیم به شایعترین مشکلاتی که برای اکثر کاربران وردپرس روی داده است. و راه حلهایی را برای این مشکلات بیان خواهیم کرد. امیدواریم که این راه حلها برای شما مفید باشد.
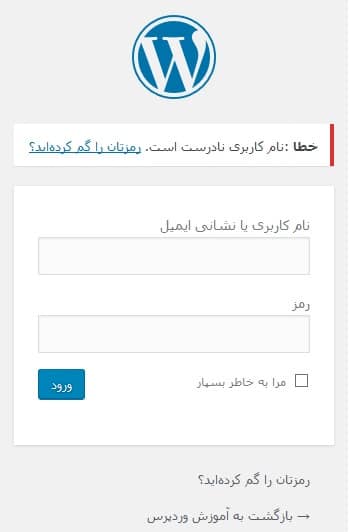 در ادامه دو راحل ساده برای رفع این مشکل را بیان خواهیم کرد.
1- بازنشانی رمز از طریق phpMyAdmin
در ادامه دو راحل ساده برای رفع این مشکل را بیان خواهیم کرد.
1- بازنشانی رمز از طریق phpMyAdmin
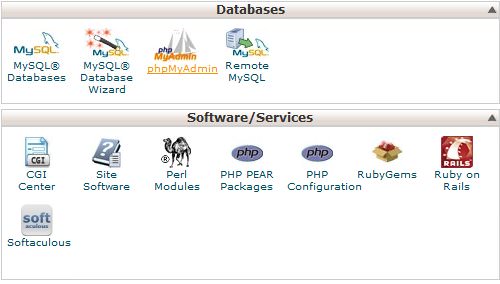
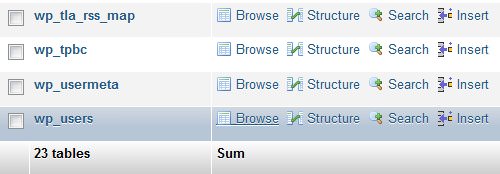
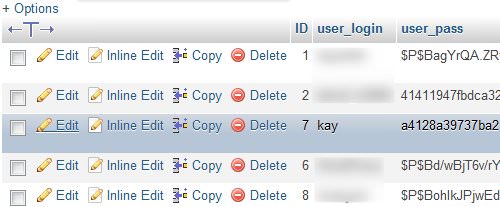
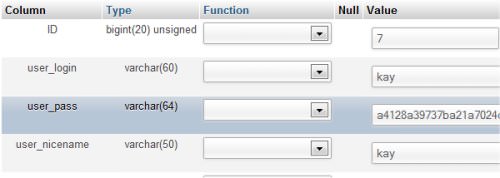
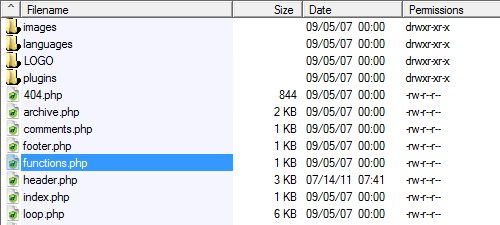
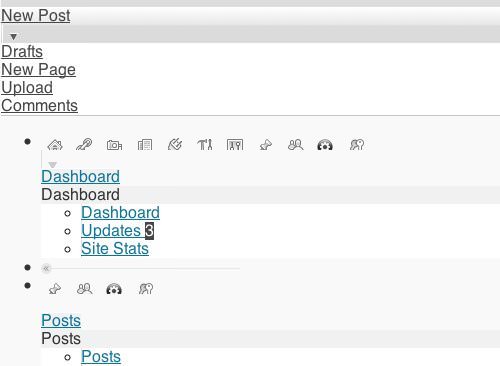 Proxy & Firewall
ابتدا سعی کنید که پروکسی، فایروال، کوکیها و حافظه کش خود را پاک کنید و سپس با استفاده از Ctrl + F5 صفحه پیشخوان مدیریت وردپرس را دوباره بارگذاری نمایید.
Upgrade WordPress Plugins
اگر افزونهی وردپرسی برای منوی مدیریتی مانند افزونه Admin Drop Down Menu یا Plugin ‘Lighter Menus نصب کردهاید، آن را ارتقا دهید و یا سعی کنید غیرفعالش کنید.
Proxy & Firewall
ابتدا سعی کنید که پروکسی، فایروال، کوکیها و حافظه کش خود را پاک کنید و سپس با استفاده از Ctrl + F5 صفحه پیشخوان مدیریت وردپرس را دوباره بارگذاری نمایید.
Upgrade WordPress Plugins
اگر افزونهی وردپرسی برای منوی مدیریتی مانند افزونه Admin Drop Down Menu یا Plugin ‘Lighter Menus نصب کردهاید، آن را ارتقا دهید و یا سعی کنید غیرفعالش کنید.
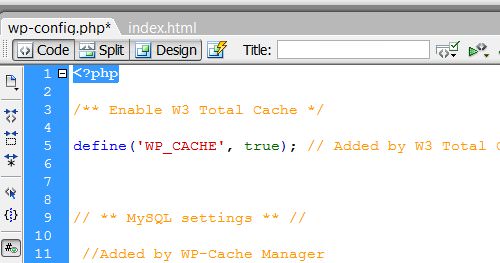
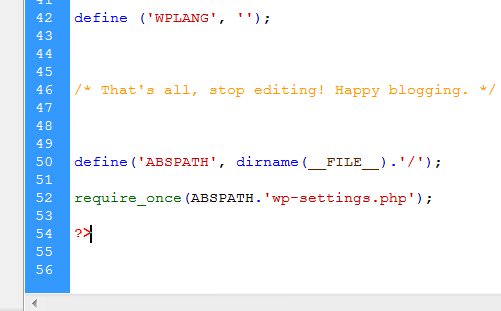 این خطا ممکن است در فایل های دیگر رخ دهد. پیام خطا را با دقت بخوانید زیرا در آن نام فایل خاصی که باعث رخ دادن خطا شده است را مشخص می کند.
این خطا ممکن است در فایل های دیگر رخ دهد. پیام خطا را با دقت بخوانید زیرا در آن نام فایل خاصی که باعث رخ دادن خطا شده است را مشخص می کند.
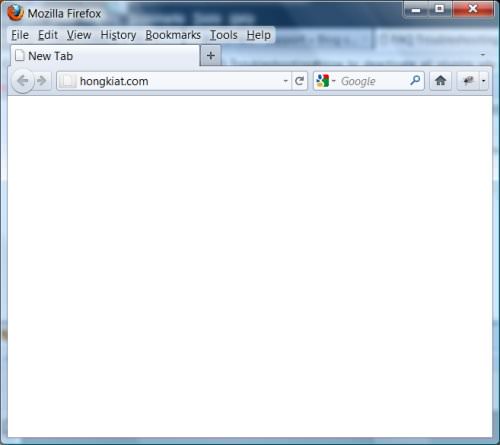 نام پوشه قالب فعال را از طریق FTP تغییر دهید
با تغییر نام پوشه قالب فعال، وردپرس به صورت خودکار قالب پیشفرض را فعال میکند، اگر مشکل از قالب باشد اکنون میتوانید به پیشخوان مدیریت وبسایت وردپرسی خود دسترسی یابید. برای انجام این کار مراحل زیر را دنبال کنید.
نام پوشه قالب فعال را از طریق FTP تغییر دهید
با تغییر نام پوشه قالب فعال، وردپرس به صورت خودکار قالب پیشفرض را فعال میکند، اگر مشکل از قالب باشد اکنون میتوانید به پیشخوان مدیریت وبسایت وردپرسی خود دسترسی یابید. برای انجام این کار مراحل زیر را دنبال کنید.
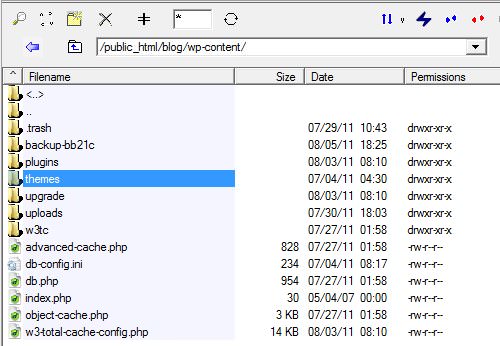
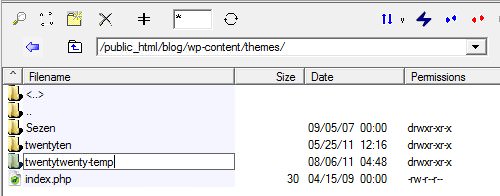
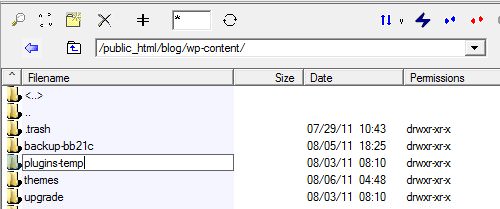
1- فراموشی رمز ورود و عدم ارسال ایمیل باز نشانی
یکی از خطاهای رایج در وردپرس هنگامی است که شما رمز ورود به پیشخوان مدیریت وردپرس خود را فراموش کردهاید، و تلاش میکنید که از طریق وارد کردن نام کاربری یا ایمیل خود در صفحهی فراموشی رمز عبور لینکی مبنی بر بازنشانی رمز در ایمیل خود دریافت کنید، اما هیچ ایمیلی دریافت نمیکنید.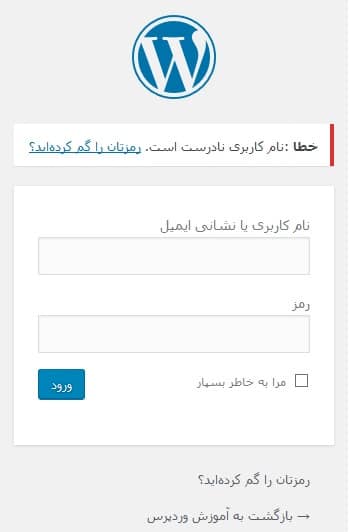 در ادامه دو راحل ساده برای رفع این مشکل را بیان خواهیم کرد.
1- بازنشانی رمز از طریق phpMyAdmin
در ادامه دو راحل ساده برای رفع این مشکل را بیان خواهیم کرد.
1- بازنشانی رمز از طریق phpMyAdmin
- وارد cPanel شوید و گزینهی phpMyAdmin را یافته و بر روی آن کلیک نمایید.
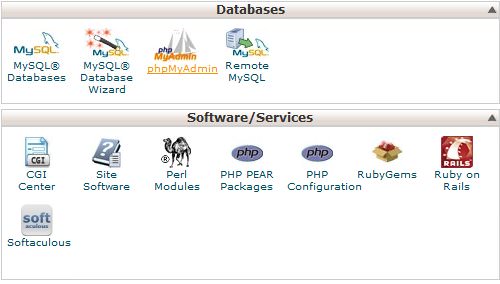
- دیتابیس وردپرس خود را انتخاب کنید.
- به wp_users رفته و بر روی گزینه Browse کلیک نمایید.
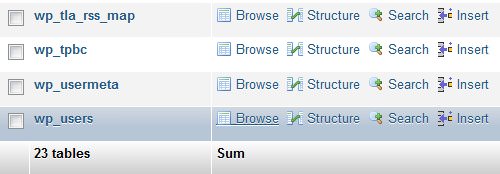
- نام کاربری خود را یافته و بروی گزینه Edit کلیک نمایید.
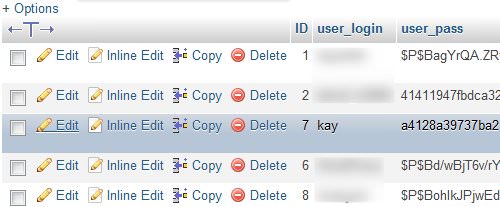
- حال برای تغییر رمز عبور مقدار جدیدی را در فیلد user_pass وارد نمایید.
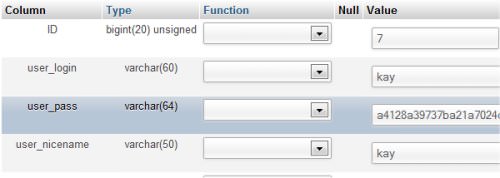
- پس از اتمام، روی منوی کشویی زیر تابع کلیک کنید و MD5 را از منو انتخاب کنید.
- در پایین صفحه، روی دکمه Go کلیک کنید.
- وارد حساب FTP خود شوید.
- به مسیر wp-content/themes/(your active theme)/ رفته و فایل functions.php را دانلود نمایید.
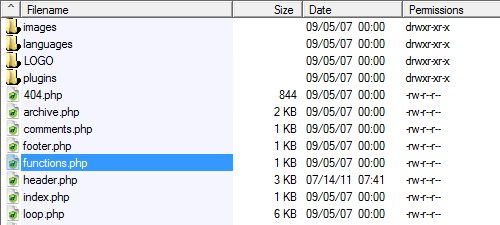
- فایل functions.php را باز کرده و خط کد زیر را بعد از اولین <?php: اضافه کنید:
wp_set_password(‘YourNewPassword’,1);
- در خط کد بالا بجای عبارت YourNewPassword رمز عبور جدید خود را وارد نمایید.
- فایل functions.php ویرایش شده را به FTP خود آپلود نمایید.
- خط کد را بعد از وارد شدن به پیشخوان مدیریت وردپرس حذف نمایید.
2- پیشخوان مدیریت وردپرس به درستی نمایش داده نمیشود
این مشکل برای این پیش میآید که پیشخوان مدیریت وردپرس بدون CSS نمایش داده میشود. این مورد جزء خطاهای رایج در وردپرس است که به وفور میبینیم.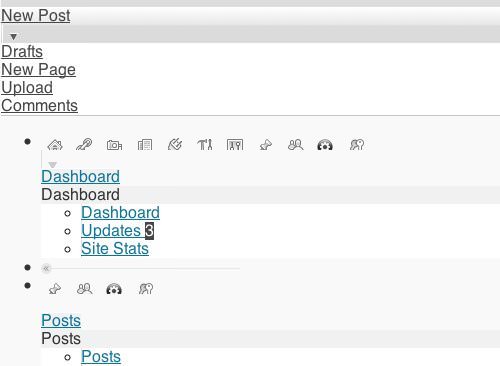 Proxy & Firewall
ابتدا سعی کنید که پروکسی، فایروال، کوکیها و حافظه کش خود را پاک کنید و سپس با استفاده از Ctrl + F5 صفحه پیشخوان مدیریت وردپرس را دوباره بارگذاری نمایید.
Upgrade WordPress Plugins
اگر افزونهی وردپرسی برای منوی مدیریتی مانند افزونه Admin Drop Down Menu یا Plugin ‘Lighter Menus نصب کردهاید، آن را ارتقا دهید و یا سعی کنید غیرفعالش کنید.
Proxy & Firewall
ابتدا سعی کنید که پروکسی، فایروال، کوکیها و حافظه کش خود را پاک کنید و سپس با استفاده از Ctrl + F5 صفحه پیشخوان مدیریت وردپرس را دوباره بارگذاری نمایید.
Upgrade WordPress Plugins
اگر افزونهی وردپرسی برای منوی مدیریتی مانند افزونه Admin Drop Down Menu یا Plugin ‘Lighter Menus نصب کردهاید، آن را ارتقا دهید و یا سعی کنید غیرفعالش کنید.
3- ناتوانی در تغییر اطلاعات هدر
- فایل wp-confing را دانلود کرده و سپس آن را باز کنید.
- تمام فضاهای خالی قبل از <?php را پاک کنید.
- مطمعا شوید که اولین کاراکتر <?php است، و هیچ فاصلهای بین آن وجود ندارد.
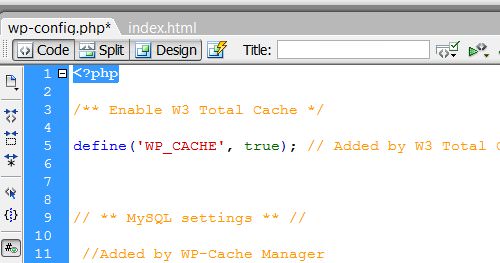
- تمام فواصل را نیز بعد از ?> پاک کنید.
- مطمعا شوید آخرین کاراکتر ?> است، و هیچ خط کد و فاصلهای بعد از آن وجود ندارد.
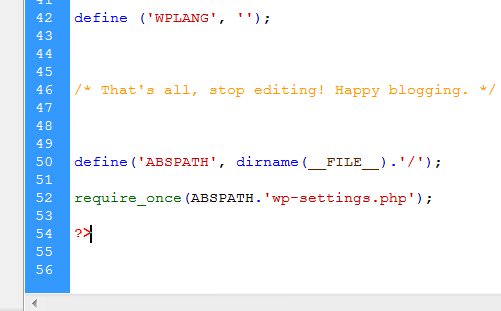 این خطا ممکن است در فایل های دیگر رخ دهد. پیام خطا را با دقت بخوانید زیرا در آن نام فایل خاصی که باعث رخ دادن خطا شده است را مشخص می کند.
این خطا ممکن است در فایل های دیگر رخ دهد. پیام خطا را با دقت بخوانید زیرا در آن نام فایل خاصی که باعث رخ دادن خطا شده است را مشخص می کند.
4- وبسایت و مدیریت به صورت یک صفحه خالی و سفید نمایش داده میشود
این خطا معمولا پس از نصب قالب جدید یا ارتقاء وردپرس اتفاق می افتد. کل وبسایت حتی پیشخوان مدیریت یک صفحه خالی را نشان می دهد.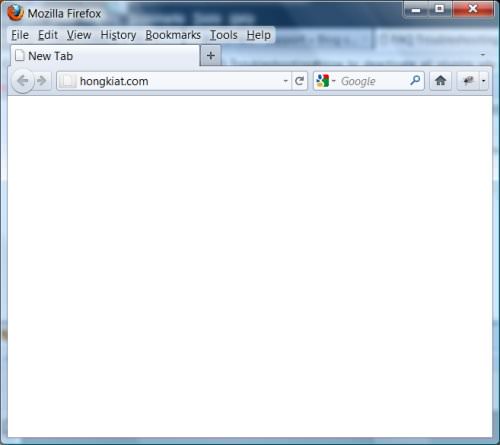 نام پوشه قالب فعال را از طریق FTP تغییر دهید
با تغییر نام پوشه قالب فعال، وردپرس به صورت خودکار قالب پیشفرض را فعال میکند، اگر مشکل از قالب باشد اکنون میتوانید به پیشخوان مدیریت وبسایت وردپرسی خود دسترسی یابید. برای انجام این کار مراحل زیر را دنبال کنید.
نام پوشه قالب فعال را از طریق FTP تغییر دهید
با تغییر نام پوشه قالب فعال، وردپرس به صورت خودکار قالب پیشفرض را فعال میکند، اگر مشکل از قالب باشد اکنون میتوانید به پیشخوان مدیریت وبسایت وردپرسی خود دسترسی یابید. برای انجام این کار مراحل زیر را دنبال کنید.
- در دایرکتوری هاست میزبانی خود به مسیر wp-content/themes مراجعه کنید.
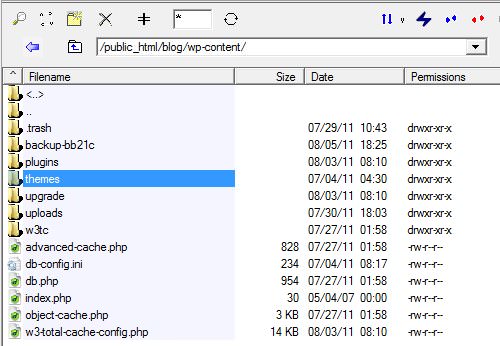
- پوشه قالب فعال بر روی وبسایت خود را انتخاب کرده و نام آن را به صورت دلخواه تغییر دهید.
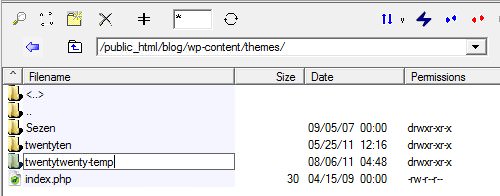
- حال سعی کنید وارد پیشخوان مدیریت شوید.
- بررسی کنید که قالب شما با نسخه وردپرس وبسایت شما سازگار است.
- بررسی کنید که آیا قالب شما دارای کد گذاریی میباشد که نمیتوان آن را اجرا کرد.
- به دایرکتوری wp-contents در هاست وردپرس خود مراجعه کنید.
- نام پوشه plugins را به plugins-temp تغییر دهید.
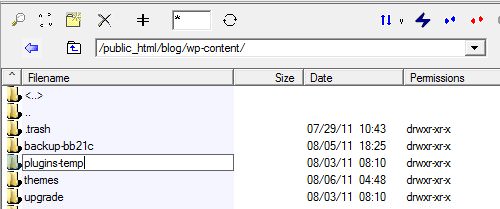
- پوشه جدیدی با نام plugins در دایرکتوری wp-contents ایجاد نمایید.
- تلاش کنید که وارد پیشخوان مدیریت شوید.
- سپس افزونهها را از پوشه plugins-temp به plugins منتقل کرده و سپس از طریق پیشخوان به ترتیب آنها را فعال نمایید تا مشکل دوباره در وبسایت شما ظاهر شود سپس افزونهی مربوطه را که باعث این خرابی شده است را حذف نمایید.
5- خطای Fatal error: Allowed memory size of 33554432 bytes exhausted
هنگامی که یک تصویر یا یک فایل را با اندازه متوسط در وردپرس آپلود میکنید ممکن است با خطای “Fatal error: Allowed memory size of 33554432 bytes exhausted ” که یکی از خطاهای رایج در وردپرس است مواجه شوید. برای رفع این مشکل باید حافظه اختصاص داده شده در فایل php را با توجه به نیاز خود افزایش دهید. برای انجام اینکار یکی از راه حلهای زیر را انجام دهید: ویرایش فایل PHP.ini اگر شما مجاز به ویرایش فایل PHP.ini خود هستید، memory_limit خود را در PHP.ini با اضافه کردن خط کد زیر به روز رسانی نمایید.memory_limit = 64M ; Maximum amount of memory a script may consume (64MB)
ویرایش فایل htaccess. خط کد زیر را به فایل .htaccess اضافه کنید:php_value memory_limit 64M
ویرایش فایل wp-config.php خط کد زیر را به فایل wp-config.php اضافه کنید:Increasing memory allocated to PHP define(‘WP_MEMORY_LIMIT’, ’64M’);
ساخت فایل ini در پوشه wp-admin- Notepad را باز کنید.
- کد مقابل را به آن اضافه کنید: memory_limit = 64M ;
- فایل را با نام php.ini ذخیره کنید.
- سپس آن را به دایرکتوری wp-admin آپلود نمایید.