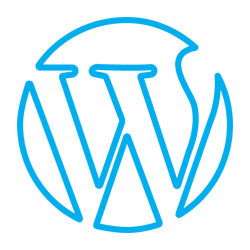سلام دوستان؛ وردپرس در آپدیت 3.7 خود ویژگی آپدیت خودکار برای تغییرات جزئی در وردپرس را اضافه کرد. یک مشکل رایج در هنگام به روز رسانی این تغییرات جزئی در هاست وردپرس timeout شدن و یا به عبارتی به علت نیمه کاره ماندن فرایند به روز رسانی، وبسایت در حالت تعمیر و نگهداری قرار میگیرد و خطای Maintenance در وردپرس رخ می دهد و از دسترس خارج میشود. در این مقاله از پشتیبان وردپرس، به شما نحوه رفع خطا ” Briefly Unavailable forScheduled Maintenance” در وردپرس را نشان خواهیم داد.
چرا خطای Maintenance در وردپرس رخ میدهد؟

در حالت کلی رخ دادن حالت Maintenance (سایت در دست تعمیر و نگهداری است) از لحاظ فنی در واقع یک خطا نیست و در اصل یک صفحهی اطلاع رسانی از در دست تعمیر بودن سایت میباشد. در طول فرایند به روز رسانی، وردپرس فایلهای مورد نیاز را به سرور شما آپلود می کند، آنها را استخراج میکند و فایلهای جدید را نصب میکند.
وردپرس همچنین سایت شما را در حالت تعمیر و نگهداری قرار میدهد و در طول فرایند پیام “Briefly unavailable for scheduled maintenance” را نمایش میگذارد.اگر فرایند به روز رسانی به طور معمول و بدون مشکلی به سرانجام میرسید، این پیام احتمالا برای چند ثانیه در وبسایت شما نمایش داده میشد. با این حال، گاهی اوقات به دلیل آهسته بودن وب سرور یا مسئله حافظه کم، ممکن است در روند به روز رسانی وقفه ایجاد شده و یا این روند به روز رسانی به کل قطع شود. وقتی این اتفاق رخ دهد، وردپرس دیگر قادر نیست که سایت شما را از حالت تعمیر و نگهداری خارج کند و درنتیجه با خطای Maintenance در وردپرس مواجه می شوید و سایت در همان حالت باقی خواهد ماند.
چگونه خطای Maintenance در وردپرس را برطرف نماییم؟
برای رفع خطای Maintenance در وردپرس اولین گامی که باید بردارید، این استه که از به روز رسانی شدن وردپرس خود به آخرین نسخه اطمینان حاصل نمایید. چرا که به روز رسانی ناقص یا ناتمام باعث بروز مشکلاتی پس از خروج سایت شما از حالت تعمیر و نگهداری میشود. تکمیل فرایند به روز رسانی را میتواند به صورت دستی با استفاده از FTP انجام دهید.حال که از به روز رسانی کامل هستهی وردپرس وبسایت خود اطمینان حاصل کردید، سپس باید از file Manager مربوط به هاست و یا با استفاده از FTP به هاست وبسایت خود متصل شوید و به ریشه وردپرستان مراجعه کنید. فقط به این موضوع دقت داشته باشید که file Manager یا نرم افزار FTP که با استفاده از آن به هاست متصل شدهاید باید به گونهای تنظیم شده باشد که فایل های مخفی یا hidden را نمایش دهد. برای نمایش دادن فایلهای مخفی در CPanel باید گزینه show hidden files را انتخاب کرده و یا در هنگام استفاده از نرم افزار FTP مانند FileZilla با مراجعه به منوی Server روی گزینهی Force Showing Hidden Files کلیک کنید تا فایلهای مخفی نیز به نمایش در آیند. پس از نمایش داده شدن فایلهای مخفی به دنبال فایلی تحت عنوان .maintenance بگردید و پس از یافتن آن را حذف نمایید تا سایت شما به حالت عادی خودش بازگردد. وردپرس در طول فرآیند به روز رسانی فایل .maintenance را ایجاد میکند که پیامی مبنی بر در دست تعمیر و نگهداری میباشد را در وبسایت شما نمایش میدهد. توجه کنید تا زمانی که این فایل را حذف نکرده باشید، پیامی که در سایت شما نمایش داده میشود، حذف نخواهد شد.
چگونه پیام Maintenance Mode ( در دست تعمیر و نگهداری) را سفارشی سازی کنیم؟
یک راه حل ساده برای سفارشی سازی متن Maintenance، نصب افزونه Maintenance Mode و یا دیگر افزونههای مشابه میباشد. نحوه کار این افزونه بدین صورت است که وبسایت را قبل از شروع فرایند به روز رسانی یا هر تغییری که وبسایت را به صورت موقت از دسترس خارج میکند، خود سایت را در حالت تعمیر و نگهداری قرار میدهید تا صفحهی مورد نظر شما با پیامی که مشخص کردهاید در سایت نمایان شود و از کاربران درخواست کنید تا اتمام فرایند به روز رسانی صبر نمایند.اما روش دیگری نیز برای شخصی سازی این پیام وجود دارد. اگر شما تمایلی به استفاده از افزونه ندارید و با این حال میخواهید این پیام را نیز شخصی سازی کنید، به صورت دستی نیز میتوان این کار را انجام داد. برای شخصی سازی پیام در درست تعمییر و نگهداری به سادگی یک فایل maintenance.php جدید بر روی دسکتاپ خود ایجاد کنید و این کد زیر را در داخل آن قرار دهید.
<?php
$protocol = $_SERVER[“SERVER_PROTOCOL”];
if ( ‘HTTP/1.1’ != $protocol && ‘HTTP/1.0’ != $protocol )
$protocol = ‘HTTP/1.0’;
header( “$protocol 503 Service Unavailable”, true, 503 );
header( ‘Content-Type: text/html; charset=utf-8’ );
?>
<html xmlns=”http://www.w3.org/1999/xhtml”>
<body>
<h2>We are updating the site, please check back in 30 minutes.</h2>
</body>
</html>
<?php die(); ?>
این فایل را به دایرکتوری wp-content وبسایت وردپرسی خود با استفاده از File Manager یا FTP به هاست آپلود کنید. حالا هر بار که سایت خود را به روز میکنید وردپرس این صفحه را در طول حالت نگهداری نشان خواهد داد. برای استایل دهید بهتر این صفحه میتوانید از CSS استفاده نمایید.امیدواریم این مقاله به شما برای رفع خطای Maintenance در وردپرس یاری نماید.
موفق پیروز باشید.