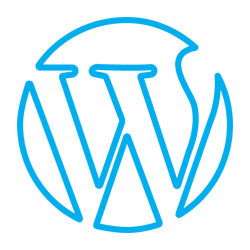سلام دوستان؛ وردپرس نیز مانند سایر سیستم های مدیریت محتوا، مشکلات خاص خود را دارد. به عنوان مثال گاهی قادر به ورود به پنل مدیریتی نیستیم یا خطاهایی را دریافت می کنیم که با آن ها آشنا نیستیم. اما روش های رایجی برای حل مسائل موجود است که اکثر خطاهای وردپرسی را به کمک این گام ها می تواند برطرف کرد. ولی قبل از آن باید باید به دنبال عاملی باشیم که باعث بروز مشکل شده! در این مقاله از پشتیبان وردپرس قصد ارئه یک راهنمای گام به گام جهت خطایابی در وردپرس را داریم که به کم آن تقریبا قادر خواهید بود درصد بالایی از مشکلات پیش آمده را به کمک آن برطرف کنید.
نکته: این آموزش در خلال دو مقاله ارائه شده است. جلسه دوم آموزش خطایابی وردپرس
راهنمای گام به گام خطایابی در وردپرس (جلسه اول)
1- تهیه یک نسخه کامل پشتیبان از وب سایت وردپرسی
اولین کاری که قبل از شروع روند خطایابی در وردپرس باید انجام دهید این است که یک نسخه پشتیبان کامل از سایت وردپرسی خود تهیه کنید. اگر قبلا از یک افزونه برای تهیه نسخه پشتیبان استفاده کرده اید، آن را بررسی کنید و مطمئن شوید که نسخه پشتیبان تهیه شده را به صورت کامل ذخیره کرده اید. و در صورت نداشتن بکاپ، فورا یک نسخه تهیه کنید.در صورتی که به پنل مدیریت سایت وردپرسی خود دسترسی ندارید، بایستی پایگاه داده و فایل های خود را به صورت دستی پشتیبان گیری کنید.Backup ها به شما این امکان را می دهند که سایت خود را را به آسانی بازگردانید. آنها اولین و مهمترین وسیله دفاعی شما در برابر تهدیدات امنیتی، هک شدن و از دست رفتن اطلاعات هستند.در این راهنما تهیه نسخه پشتیبان به منظور احتیاط است تا در انجام گام های بعدی و اعمال تغییرات در صورت بروز مشکل قادر به بازگردانی باشیم.
2- غیرفعال سازی افزونه های نصب شده
گاهی اوقات بروز مشکلات به دلیل وجود افزونه هایی است که با یکدیگر اختلاف دارند، عملکرد مشابه بین افزونه ها یا وجود کدهای مشابه در هسته و افزونه با عث تداخل می شود. غیر فعال کردن تمام افزونه های وردپرس به احتمال زیاد مشکل را حل خواهد کرد. پس از غیر غعال سازی اگر مشکل حل شد، تک تک افزونه ها را بررسی کنید و یکی یکی آن ها را فعال کنید تا به افزونه ای که باعث بروز خطا شده برسید. برای خطایابی در وردپرس و رفع مشکلات تداخل اگر به ناحیه مدیریت سایت وردپرس دسترسی داشته باشید، به صفحه افزونه های نصب شده رجوع کنید و با انتخاب تمام افزونه ها، از کشوی کارهای دسته جمعی، گزینه غیر فعال کردن را انتخاب کنید.
اگر به ناحیه مدیریت وردپرس دسترسی ندارید، لازم است از طریق FTP یا phpMyAdmin برای غیر فعال کردن تمام افزونه ها اقدام کنید.
غیر فعال سازی افزونه ها از طریق FTP
- با استفاده از سرویس گیرنده FTP به وب سایت خود متصل شوید.
- به پوشه wp-content و سپس به پوشه plugins رجوع کنید.
- نام آن را به “plugin.deactivate” تغییر دهید. با تغییر نام افزونه ها موقتا غیر فعال خواهند شد.
3- فعال کردن قالب پیش فرض
گاهی اوقات قالب وردپرس می تواند عامل بروز مسائل ومشکلات سایت وردپرسی شما باشد. یکی دیگر از راه های تشخیص عامل به وجود آورنده مشکل جاری، فعال کردن قالبی به جز قالب جاری است.بدین صورت پس از تغییر قالب، مجددا بررسی کنید در صورتی که مشکل رفع شده باشد دلیل بروز آن قالب شما بوده است.
با این حال، اگر دسترسی به پنل مدیریتی سایت وردپرسی خود را ندارید، برای تغییر قالب باید از FTP استفاده کنید.
- با استفاده از یک سرویس گیرنده FTP به وب سایت خود متصل شوید و سپس به مسیرwp-content / themes بروید.
- از قالب فعال فعلی خود یک نسخه پشتیبان تهیه کنید.
- پس از آن شما باید تمام قالب ها را یا حذف کنید یا پوشه ها را بردارید و در جایی مانند یک پوشه دیگر قرار دهید. (به صورت موقت) به غیر از یک قالب که جزو قالب های پیش فرض وردپرس است که قصد استفاده موقت از آن را داریم. با این کار تمام قالب ها غیر فعال می شوند. از آنجا که قالب فعال شما دیگر در دسترس نخواهد بود، وردپرس به طور خودکار از همان قالبی که در دسترس است استفاده می کند.
اگر قالب شما این مشکل را ایجاد کرده باشد، با انجام این کار قادر به ورود به محیط وردپرس خواهید بود و مشکل برطرف می شود. در غیر این صورت باید با راه های دیگر به دنبال عامل بروز مشکل باشید.
4- بررسی پیوندهای یکتا
پیوندهای وردپرس ساختاری سئو فرندلی دارند. اما گاهی اوقات ساختار پیوندهای یکتا به درستی به روز نمی شود و یا به صورت صحیح پیکربندی نشده است، که ممکن است باعث بروز خطای 404 در سایت شما شود. می توانید به طور منظم پیوندهای یکتا را بدون بروز هیچ گونه تغییری در سایت وردپرس، بروز کنید. برای این منظور در پنل مدیریتی وردپرس به صفحه تنظیمات » پیوندهای یکتا رجوع کنید و بر روی دکمه ذخیره تغییرات کلیک کنید.
جمع بندی
در این جلسه به بررسی 4 روش خطایابی پرداختیم که به کمک ان قادر خواهید بود دلیل بروز مشکل ایجاد شده در وردپرس را شناسایی کنید. در ادامه در پشتیبان وردپرس به بررسی روش های دیگری خواهیم پرداخت که روند عیب یابی وردپرس را بسیار تسهیل می کنند.
[gap] [button text=”راهنمای گام به گام خطایابی وردپرس (جلسه دوم)” color=”alert” radius=”10″ expand=”true” link=”wphelper.ir/guide-to-troubleshooting-wp-2/” target=”_blank”]