سلام دوستان پشتیبان سایت ؛ در جلسات قبلی به بررسی کامل مقوله وردپرس چند سایته پرداختیم. از مزایا و ویژگی های خاصی که موجب سهولت مدیران وب سایت ها می شود صحبت کردیم. به بررسی همه جانبه این موضوع پرداختیم که چه زمانی نسبت به راه اندازی وردپرس چند سایته اقدام کنیم و چه زمانی به این کار نیاز نداریم. محدودیت های وردپرس چندسایته مانند محدودیت در آی پی سایت ها را نیز بررسی کردیم. در لینک های زیر می توانید به مطالعه دو جلسه قبلی بپردازید.
- جلسه اول: وردپرس شبکه چیست ؟
- جلسه دوم: معرفی کامل نیازمندی های وردپرس چند سایته
- جلسه سوم: راه اندازی وردپرس چند سایته
- جلسه چهارم: وردپرس multisite

راه اندازی وردپرس چند سایته
برای شروع کار و راه اندازی وردپرس چند سایته چندین پیش نیاز لازم دارید که باید فراهم شوند. ابتدا دسترسی به هاست را فراهم کنید. سپس باید به بخش مدیریتی تمام وب سایت هایی که قصد شبکه کردن آن ها را دارید دسترسی پیدا کنید. در آخر یک سرویس دهنده FTP مانند FileZilla فراهم کنید تا بتوانید به انتقال فایل ها بپردازید.بعد از فراهم سازی سه پیش نیاز ذکر شده باید طبق توضیحات زیر چهار گام اصلی برای راه اندازی وردپرس چند سایته را طی کنید که شامل موارد زیر هستند:
- به روز رسانی فایل wp-config.php
- تعیین ساختار شبکه وردپرس
- بروزرسانی فایل های wp-config.phpو .htaccess
- دسترسی به وردپرس چند سایته
در جلسه جاری به آموزش 4 مرحله فوق خواهیم پرداخت.
مرحله ی اول: به روز رسانی فایل wp-config.php
در اینجا مستیقما به سراغ اصل مطلب راه اندازی وردپرس چند سایته می رویم، فرایند کاملا مشخص است. ابتدا باید فایل wp-config.php را ویرایش کرده و در جایی قرار دهید که تنظیمات نصب در آنجا ذخیره شده است. بیایید فرایند را مرحله به مرحله انجام دهیم:
- سرویس دهنده FTP خود را باز کنید و با استفاده از اطلاعات ورود خود، به وب سایت مورد نظر دسترسی پیدا کنید.
- به دایرکتوری ریشه بروید که اغلب public_html نام دارد همچنین ممکن است این دایرکتوری همنام با وب سایت شما باشد یا www نام داشته باشد.
- به دنبال فایل wp-config.php باشید و بر روی آن کلیک راست کنید.
- گزینه ی View/Edit را انتخاب کنید.
در آخرین مرحله از طریق FileZilla یک کپی از فایل را دانلود کنید و آن را با یک ویرایشگر متنی باز کنید.
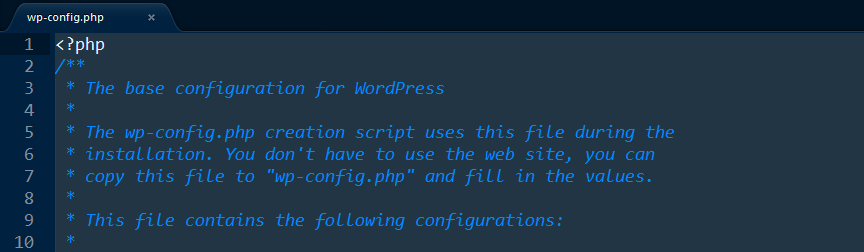
در این فایل کد های زیادی دارد ولی خوشبختانه نیاز به انجام کار خاصی نیست. به قسمت انتهای کدهای فایل بیایید تا خط /* That’s all, stop editing! Happy blogging. */ را مشاهده و کد زیر را درست قبل از آن اضافه کنید:
/* Multisite */ define( 'WP_ALLOW_MULTISITE', true );
این قطعه کد کوچک می گوید که می خواهید قابلیت چند سایتی را فعال کنید و به راه اندازی وردپرس چند سایته بپردازید. حال تغییرات خود را ذخیره کرده و ویرایشگر خود را ببندید. FileZilla، فایل اصلی را در سرور شما با تغییرات جدید به روز می کند.
مرحله ی دوم: ساختار شبکه ی خود را پیکربندی کنید
اکنون به داشبورد وردپرس خود مراجعه کنید. یک تب جدید تحت عنوان تنظیمات شبکه در زیر ابزارها مشاهده خواهید کرد. سپس اگر پلاگین فعالی داشته باشید، وردپرس از شما می خواهد تا آن را غیر فعال کنید. اگر لازم است این کار را انجام دهید و دفعه ی بعدی که این نوار باز می شود از شما می پرسد تا بین ساب دامنه و ساب دایرکتوری یکی را برای ساختار شبکه ی خود انتخاب کنید:
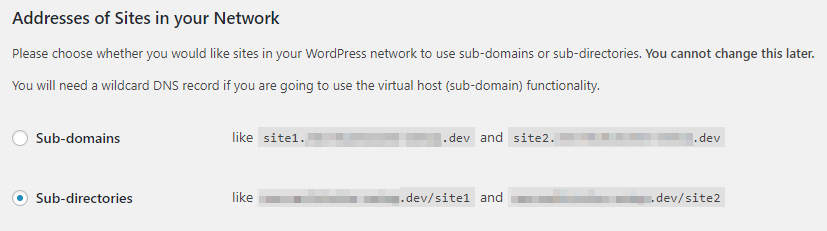
زیر دامنه ها URL هایی هستند که ساختار آن ها به صورت blog.wphelper.ir است و از طرفی، ساب دایرکتوری ها به صورت wphelper.ir.blog نمایش داده می شوند. از نظر فنی هر دو روش یک کار را انجام می دهند. با خیال راحت یکی را انتخاب کرده و دامنه ی خود را تنظیم کنید.درست بعد از این بخش حوزه هایی را می بینید که می توانید عنوانی برای شبکه ی خود انتخاب کرده و آدرس ایمیل مدیریت را وارد کنید. سپس بر روی دکمه ی نصب کلیک کنید. بعد از چند لحظه، وردپرس مجموعه ای جدیدی از ساختار سایت را برای شما در مرحله ی بعد نشان می دهد.
مرحله ی سوم: فایل های wp-config.php و htaccess. را به روز کنید
قبل از شروع به کار مدیریت شبکه و اجرای آن باید دو فایل wpconfig.php و htaccess. ویرایش شوند و قطعه کدی را به آن ها اضافه کنید. نگران نباشید این کد در طول مراحل پیکربندی در اختیار شما قرارا می گیرد.
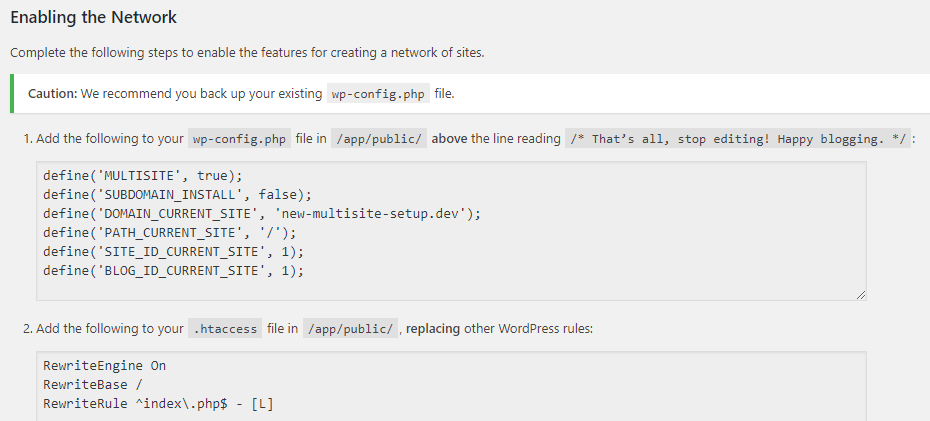
ابتدا با wpconfig.php شروع می کنیم که با استفاده از سرویس دهنده FTP می توانید به آن دسترسی داشته باشید. قطعه کد زیر را قبل /* That’s all, stop editing! Happy blogging. */: از درج کنید:
define('MULTISITE', true);
define('SUBDOMAIN_INSTALL', false);
define('DOMAIN_CURRENT_SITE', 'new-multisite-setup.dev');
define('PATH_CURRENT_SITE', '/');
define('SITE_ID_CURRENT_SITE', 1);
define('BLOG_ID_CURRENT_SITE', 1);
مجددا فرایند بالا را با فایل htaccess. تکرار می کنیم و مراحل دقیقا همان است. فایل را یافته و باز کنید و قطعه کد زیر را در آن درج کنید.
RewriteEngine On RewriteBase / RewriteRule ^index.php$ - [L] # add a trailing slash to /wp-admin RewriteRule ^([_0-9a-zA-Z-]+/)?wp-admin$ $1wp-admin/ [R=301,L] RewriteCond %{REQUEST_FILENAME} -f [OR] RewriteCond %{REQUEST_FILENAME} -d RewriteRule ^ - [L] RewriteRule ^([_0-9a-zA-Z-]+/)?(wp-(content|admin|includes).*) $2 [L] RewriteRule ^([_0-9a-zA-Z-]+/)?(.*.php)$ $2 [L] RewriteRule . index.php [L]
سپس برای راه اندازی وردپرس چند سایته تغییرات htaccess. را ذخیره کرده و مجددا وارد داشبورد وردپرس خود شوید.
مرحله ی چهارم: دسترسی به وردپرس چندسایته
حال سایت شما آماده است و مراحل راه اندازی وردپرس چند سایته به اتمام رسید. وقتی وارد تنظیمات خود می شوید گزینه ی جدیدی به نام My Sites را در قسمت منوی مدیریتی می بینید.
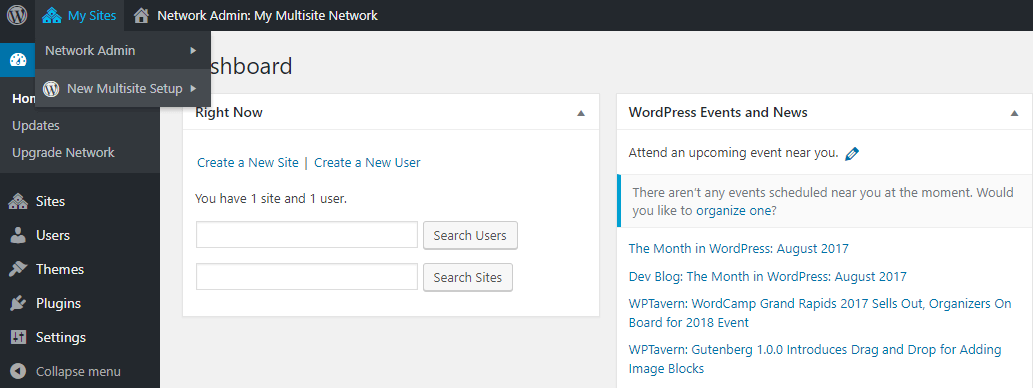 با کلیک بر روی آن می توانید وارد تنظیمات مدیریتی شبکه شوید و گزینه های مورد نظر خود را کنترل و نظارت کنید. وردپرس چندسایته شامل ویژگی های زیادی است که باید چگونگی استفاده از آن را بدانید. ابتدا درباره ی چگونگی فعالس ازی مدیریت وردپرس چندسایتی برای وب سایت های دیگر صحبت می کنیم.
با کلیک بر روی آن می توانید وارد تنظیمات مدیریتی شبکه شوید و گزینه های مورد نظر خود را کنترل و نظارت کنید. وردپرس چندسایته شامل ویژگی های زیادی است که باید چگونگی استفاده از آن را بدانید. ابتدا درباره ی چگونگی فعالس ازی مدیریت وردپرس چندسایتی برای وب سایت های دیگر صحبت می کنیم.
فعال سازی و اضافه کردن چند سایت به وردپرس شبکه
اگر بخواهید قابلیت چندسایتی و اتصال چند وردپرس به یکدیگر را فعال کنید، باید مراحل قبلی را به همان صورت که ذکر شد تکرار کنید. دقت کنید بسیار مهم است که وب سایت برای حدود یک ماه در دسترس باشد، در غیر این صورت وردپرس به شما اجازه نمی دهد تا از زیردامنه برای راه اندازی وردپرس چندسایتی خود استفاده کنید.
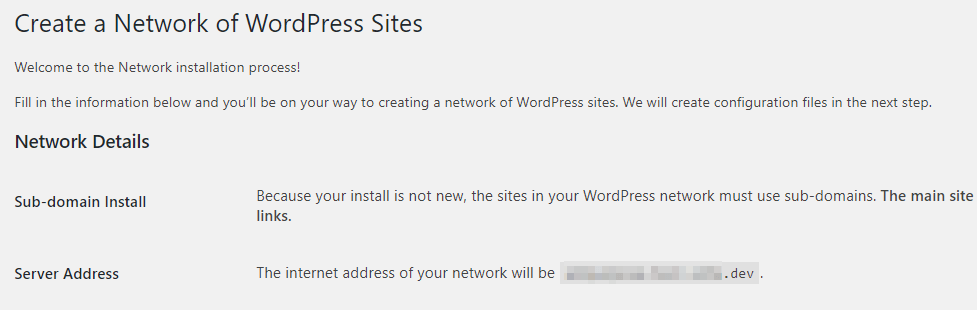
در نهایت به همین سادگی با انجام 4 مرحله ذکر شده می توانید به راه اندازی وردپرس چند سایته اقدام کنید و دیگر نیازی نخواهید داشت که دائما بین وب سایت های خود در حال ورود و خروج باشید! در جلسه آخر به آموزش کامل تمام تکنیک های مدیریتی و 4 نکته ی اصلی برای شروع کار با وردپرس چندسایته خواهیم پرداخت.پایان جلسه سوم. ادامه دارد…


