سلام دوستان؛ در جلسات قبلی از پشتیبان وردپرس،به بررسی برخی از خطاهای رایج در وردپرس پرداختیم. در این آموزش به بررسی 5 مورد بعدی از خطاهای وردپرس که بسیار رایج هستند خواهیم پرداخت. امیدواریم که این راه حلها برای شما مفید باشند.
6- You are not authorized to view this page (403 error)
این مشکل به این صورت است که شما پس از وارد کردن نام کاربری و رمز عبور در صفحه ورود به بخش مدیریت وردپرس خطایی مبنی بر اینکه شما اجازه ورود به این بخش را ندارید با مضمون ” You are not authorized to view this page (403 error)” دریافت خواهید نمود. برای رفع ارور 403 در وردپرس مراحل زیر را دنبال کنید.
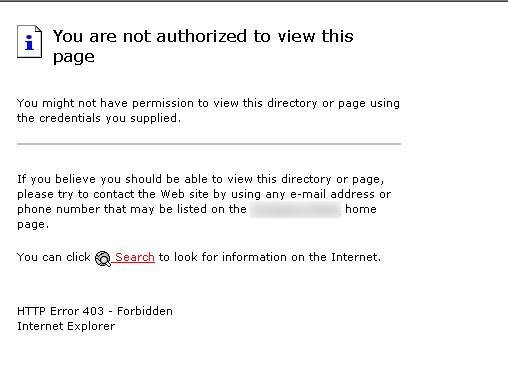
- فعال سازی Index.php
اگر وبسایت وردپرسی شما بر روی سرور ویندوز میزبانی میشود، این خطا احتمالا به دلیل مشکل در Directory Indexes میباشد. برای رفع کردن این خطا مراحل زیر را دنبال نمایید:
- وارد Control Panel شوید.
- بر روی Web Options کلیک کنید.
- به صفحه Directory Indexes مراجعه کنید.
- Index.phpرا به Directory Indexes اضافه کنید.
7- ارور Fatal error undefined function is_network_admin
بعد از آن که هسته وردپرس خود را به روز رسانی کردهاید، هنگام ورود به بخش مدیریت وردپرس خطایی مبنی بر عمکلرد نامشخص با مضمون ” Fatal error undefined function is_network_admin()” دریافت میکنید. برای حل این مشکل راه حل بیان شده در زیر را امتحان کنید.
- به روز رسانی دستی
این خطا به دلیل نقصی در به روز رسانی نسخه وردپرس به وجود میآید. برای رفع آن به روز رسانی دستی را امتحان کنید.
- ابتدا آخرین نسخه وردپرس را دانلود کرده و سپس آن را از حالت فشرده خارج نمایید.
- قبل از هر کاری از وردپرس خود یک نسخه پشتیبان تهیه نمایید.
- نام پوشه wp-includes و wp-admin را در فایلی که از حالت فشرده خارج کردید را به wp-includes.bak و wp-admin.bak تغییر دهید.
- فایلها را از wp-content جدید به پوشه wp-content موجود آپلود نمایید. فایلها را جایگزین فایلهای مجود نمایید.
- نسخه جدید بقیه فایلها را از دایرکتوری جدید خود به دایرکتوری موجود خود منتقل کنید.
- فایل .maintenance را در دایرکتوری وردپرس خود از طریق FTP یا File Manager حذف نمایید.
- سعی کنید وارد بخش مدیریت وردپرس خود شوید، به شما لینکی مانند ” http://domain.com/wordpress/wp-admin/upgrade.php” داده میشود. لینک مورد نظر و دستوالعملهای آن را دنبال نمایید.
- اگر قابلیت cache فعال است برای مشاهدهی تغییرات آن را غیر فعال نمایید.
8- هنگام ورود به پنل مدیریت با خطای 404 مواجه میشوید
از رایج ترین خطاهای وردپرس این است که شما قادر به ورود به پنل مدیریت خود نیستید و با ارور 404 مواجه میشوید. برای حل این مشکل راه حلهای ارائه شده در زیر را امتحان کنید.
- به روز رسانی URL در دیتابیس
اگر شما قادر به دسترسی به phpMyAdmin هستید، سعی کنید URL را در پایگاه داده به روز کنید.
- ابتدا وارد cPanel شوید، بر روی phpMyAdmin در زیر Databases کلیک کنید.
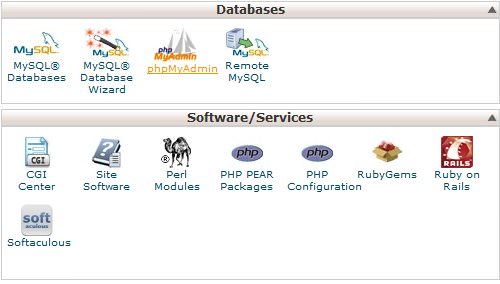
- WordPress database را انتخاب کنید. برای مثال: Username_wrdp1.
- به wp_options مراجعه کرده و بر روی Browse کلیک کنید.
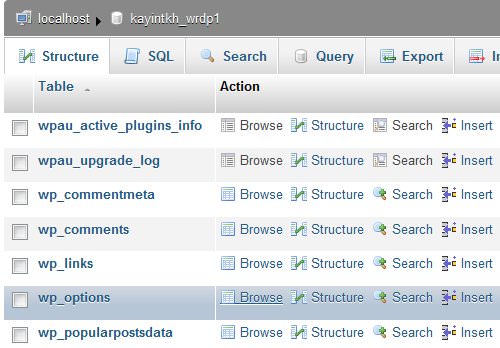
- به دنبال عبارت siteurl در زیر فیلد option_name بگردید.
- بر روی Edit Field کلیک نمایید.
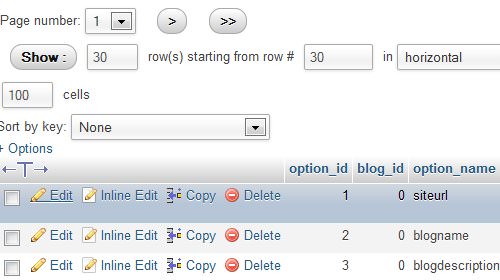
- URL را در کادر ورودی option_value تغییر دهید.
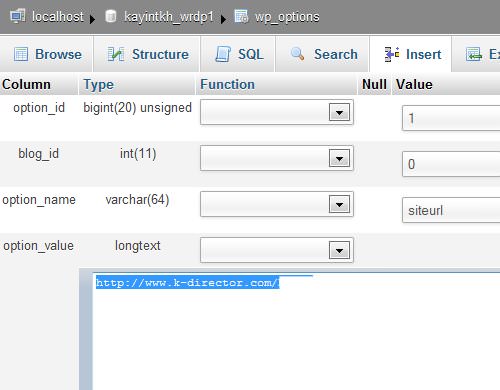
- در پایین صفحه، روی دکمه Go کلیک کنید.
- به روز رسانی Folder Attributes
- به دایرکتوری wp-admin با استفاده از FTP مراجه کنید.
- بر روی پوشه wp-admin راست کلیک کرده و عبارت Folder Attributes را انتخاب نمیایید.
- فیلد Value را به 755 تغییر داده و گزینه Recurse into subdirectories را انتخاب کنید.
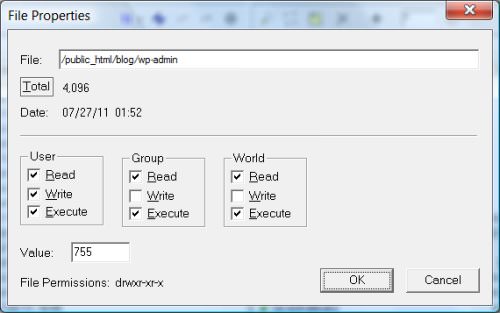
- سپس بر روی Ok کلیک نمایید.
- حال دایرکتوری wp-includes را یافته و مراحل ذکر شده در بالا را نیز برای آن تکرار نمایید.
- مرورگر وب خود را باز کنید و سعی کنید برای ورود به وردپرس Ctrl + F5 را فشار دهید تا cache پاک شود.
9- از دسترس خارج شدت وبسایت به علت تعمیرات زمان بندی شده در هنگام به روز رسانی وردپرس
سایت خود را به روز رسانی میکنید، اما با این که فرایند به روز رسانی به اتمام رسیده است اما سایت شما همچنان عبارت ” Briefly unavailable for scheduled maintenance” را نمایش میدهد. برای رفع این مشکل دستورالعملهای داده شده در زیر را دنبال نمایید.
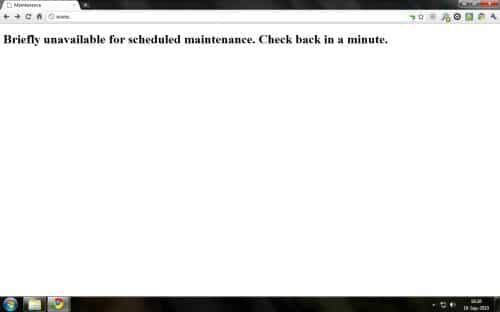
- فایل .maintenance را حذف کنید.
یک فایل با نام .maintenance توسط وردپرس در طی یک ارتقاء خودکار قرار داده می شود تا به بازدیدکنندگان اطلاع دهد که سایت تحت نگهداری کوتاه است. اگر ارتقاء نتواند انجام شود یا خراب شود، فایل در پوشه وردپرس باقی خواهد ماند و حذف نخواهد شد. برای حذف فایل .maintenance مراحل زیر را دنبال کنید:
- به ریشه دایرکتوری وبسایت خود از طریق FTP دسترسی پیدا کنید.
- فایل .maintenance را بیابید.
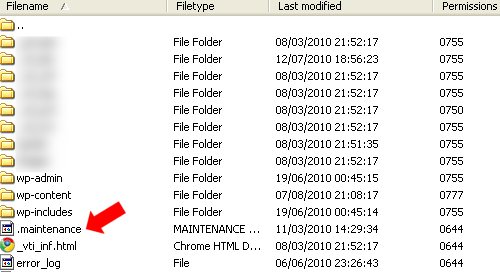
- فایل .maintenance را از ریشه دایرکتوری وبسایت خود حذف نمایید.
10- عدم توانایی حذف افزنه ها
شما نمیتوانید یک افزونه را در WordPress admin حذف کنید. با اینکه پوشه افزونه را از طریق FTP حذف کردهاید، اما باز هم افزونه در لیست افزونههای فعال در پیشخوان مدیریت وردپرس شما ظاهر میشود. برای حل این گونه از خطاهای وردپرس راه حل زیر را امتحان کنید.
- حذف افزونه توسط Secure Shell (SSH)
افزونه مورد نظر شما ممکن است برخی از فایل های مخفی / توزیع شده را در داخل پوشه افزونه بارگذاری کرده است که در FTP مشاهده نمیشود. اگر به SSH وبسایت خود دسترسی دارید مراحل زیر را دنبال کنید:
- به سایت خود را از طریق SSH وارد شوید.
- از دستورات SSH برای “../wp-content/plugins/” استفاده کنید.
- برای دیدن لیست کامل پوشه ها از ls -al استفاده کنید.
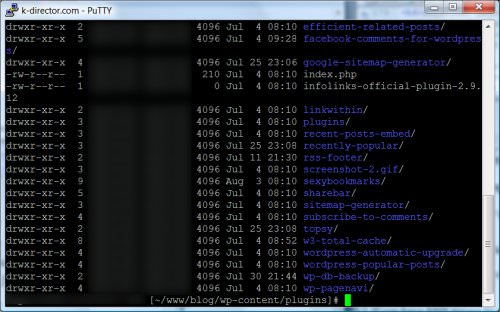
- پوشه افزونه خاص را با rm (Folder Name) حذف کنید.
نتیجه پایانی
در این مقاله 10 مورد رایج ترین خطاهای وردپرس که میتواند زمان زیادی را از شما بگیرد و واقعا آزار دهنده است، بررسی شد و راه حلهای رفع آن ارائه گردید. امیدواریم که این مقاله شما را در حل بهتر و سریعتر مشکلات وردپرس یاری کرده باشید. موفق و پیروز باشید. 😉 پایان آموزش رایج ترین خطاهای وردپرس


