سلام دوستان؛ در جلسات قبلی به مباحث معرفی مبانی امنیت وردپرس و اقدامات امنیتی بدون کد نویسی پرداختیم. در این جلسه از پشتیبان وردپرس قصد داریم به اقدامات امنیتی در وردپرس که توسط صاحبان وب سایت های وردپرسی انجام می شود بپردازیم.
- جلسه۱: اهمیت تامین امنیت در وردپرس
- جلسه ۲: روشهای افزایش سطح امنیت وردپرس
- جلسه۳: اقدامات امنیتی در وردپرس
- جلسه۴: ضد هک شدن وردپرس
اقدامات امنیتی در وردپرس توسط صاحبان کسب وکار
تمامی اقداماتی که تاکنون به آنها اشاره کردیم موجب افزایش سطح ایمنی وردپرس خواهد شد. اما میتوان باز هم سطح ایمنی را افزایش داد. به کمک اقداماتی که توسط صاحبان صاحبان وب سایت ها صورت می گیرد میتوان میزان امنیت وب سایت وردپرسی را به طرز قابل توجهی افزایش داد. همانطور که در جلسه ی اول اشاره کردیم ۱۱ اقدام امنیتی وجود دارد که توسط صاحبان سایت ها صورت می پذیرد که در ادامه به آنها اشاره خواهیم کرد.
1- تغییر نام کاربری پیش فرض وردپرس (admin)
نام کاربری مدیریتی به صورت پیش فرض admin است و از آنجا که نام کاربری نیمی از اعتبار ورودی را در بر میگیرد این مورد هکرها را ترغیب به حملات خشونتآمیز میکند. خوشبختانه وردپرس نسبت به این موضوع واکنشی نشان داده و در حال حاضر در هنگام نصب وردپرس میتوان نام کاربری سفارشی تنظیم کرد. با این حال برخی هنوز هم از نام کاربری پیش فرض admin استفاده می کنند.اگر متوجه خطر این مورد هستید، بهتر است که نام کاربری پیش فرض خود را تغییر دهید. وردپرس به شما این امکان را می دهد تا نام کاربری پیش فرض خود را تغییر دهید. برای این منظور سه روش وجود دارد. از جمله:
- یک کاربری جدید مدیریتی ایجاد کنید و کاربری قدیمی را حذف کنید.
- از افزونه های تغییر نام کاربری کمک بگیرید.
- نام کاربری خود را از طریق phpMyAdmin تغییر دهید.
در صورت تمایل می توانید از راهنمای موجود در پشتیبان وردپرس با عنوان ۳ روش ساده برای تغییر نام کاربری در وردپرس کمک بگیرید.
نکته: در مورد نام کاربری ورود به وردپرس به نام “admin” صحبت می کنیم، نه نقش مدیر.
2- غیر فعال کردن امکان ویرایش فایل ها
وردپرس همراه با یک ویرایشگر کد ساخته شده است که به شما اجازه می دهد تا قالب و فایل های افزونه خود را از قسمت مدیریت وردپرس ویرایش کنید. در این حالت، این ویژگی می تواند یک خطر امنیتی باشد، توصیه می کنیم آن را در حالت غیر فعال قرار دهید.
برای غیر فعال کردن حالت ویرایشگر داخلی وردپرس می توانید قطعه کد زیر را در فایل wp-config.php خود درج کنید.
// Disallow file edit define( ‘DISALLOW_FILE_EDIT’, true );
3- غیر فعال کردن اجرای خودکار فایل های PHP در دایرکتوری های خاص
راه دیگر برای ارتقاء امنیت وردپرس شما این است که اجرای فایل های PHP در دایرکتوری هایی که نیازی نیست مانند / wp-content / uploads / را غیرفعال کنید. برای این منظور می توانید یک ویرایشگر متنی مانند Notepad باز کرده و قطعه کد زیر را در آن وارد کنید.
سپس باید این فایل را تحت عنوان htaccess. ذخیره کنید و آن را با استفاده از یک سرویس دهنده FTP در وب سایت خود یعنی در مسیر wp-content / uploads / آپلود کنید. قابل ذکر است که برخی از افزونه های امنیتی این کار را در صورت تمایل برای شما انجام می دهند.
4-محدود کردن تعداد تلاش های ورود کاربران به سیستم
به طور پیش فرض، وردپرس به کاربران اجازه می دهد تا زمانیکه می خواهند بدون محدودیت وارد سیستم شوند. این سیاست وبسایت وردپرسی شما را نسبت به حملات خشونت آمیز آسیب پذیر میکند. هکرها سعی می کنند ترکیب های مختلفی از انواع رمزهای عبور را تست کنند.اما به راحتی با محدود کردن تلاش ورودی ناموفق، میتوان از این عمل خرابکارانه هکرها جلوگیری کرد. اگر از فایروال استفاده می کنید که قبلا ذکر شد، به طور خودکار مراقب سیستم خواهد بود. با این حال، اگر تنظیمات فایروال را ندارید، مراحل زیر دنبال کنید.
- افزونه Login LockDown را نصب و فعال کنید. برای مشاهده جزئیات بیشتر، به آموزش افزونه Login LockDown رجوع کنید.
- پس از فعال سازی، از بخش تنظیمات ورپرس به زیر منوی Login LockDown برای راه اندازی و تنظیمات افزونه رجوع کنید.
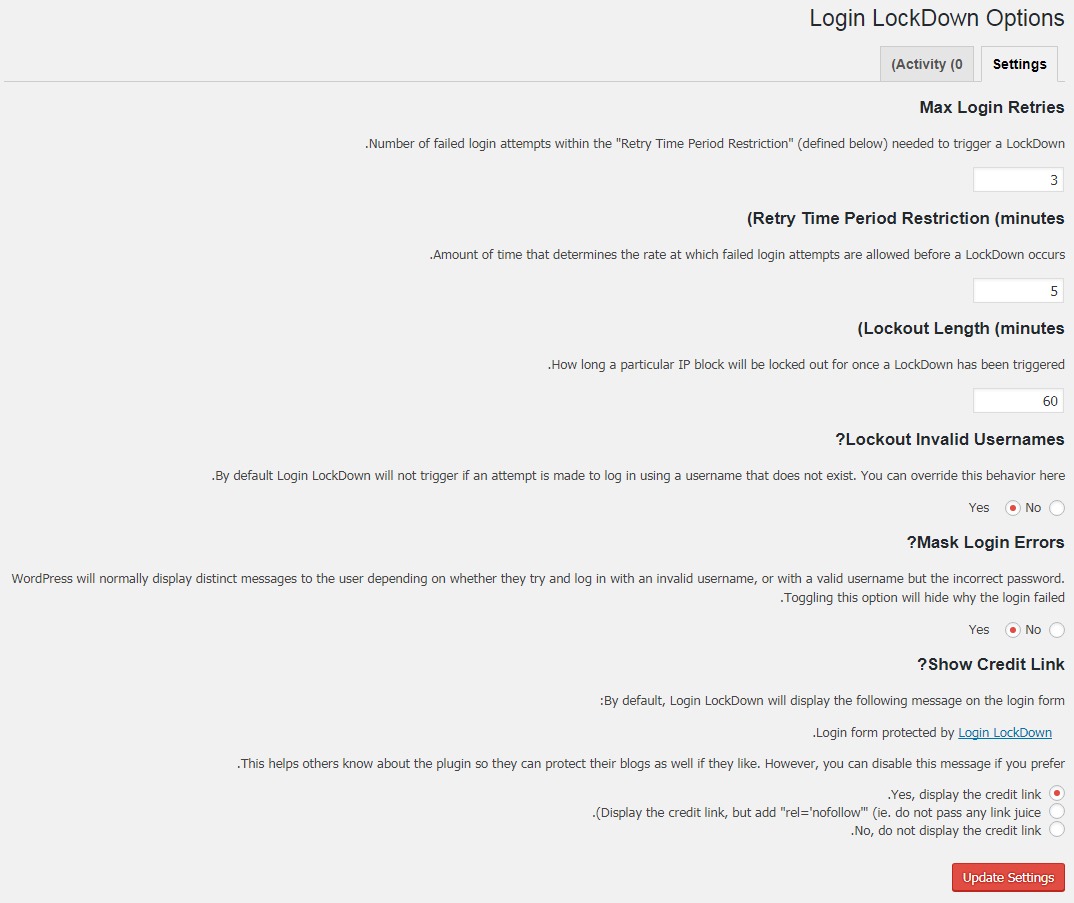 به کمک راهنمای این افزونه تنظیمات مورد نظر برای محدود کردن تلاش های ناموفق برای ورود به سیستم را اعمال کنید. این کار یکی از مهم ترین اقدامات امنیتی در وردپرس است.
به کمک راهنمای این افزونه تنظیمات مورد نظر برای محدود کردن تلاش های ناموفق برای ورود به سیستم را اعمال کنید. این کار یکی از مهم ترین اقدامات امنیتی در وردپرس است.
5- تغییر پیشوند جداول پایگاه داده وردپرس
به طور پیش فرض، وردپرس از wp_ به عنوان پیشوند برای تمام جداول پایگاه داده استفاده می کند. اگر سایت وردپرسی شما از پیشوند پیش فرض برای پایگاه داده استفاده می کند، هکرها می توانند حدس بزنند که نام جدوال شما چیست. به همین دلیل توصیه می کنیم آن را تغییر دهید.
نکته: این کار در صورتی که به درستی انجام نشود موجب بروز مشکل خواهد شد. اگر مهارت کافی ندارید این کار را توصیه نمی کنیم. قبل از اعمال هر تغییری به کمک افزونه UpdraftPlus از پایگاه داده خود پشتیبان تهیه کنید.
در جلسه آخر به معرفی 6 روش مهم برای ارتقاء سطح امنیتی وردپرس می پردازیم.موفق باشید. 😉
پایان جلسه سوم
[gap] [button text=”افزایش امنیت و پاکسازی کدهای مخرب وردپرس” color=”alert” radius=”10″ expand=”true” link=”https://wphelper.ir/wordpress-malware-removal-service/” target=”_blank”]

