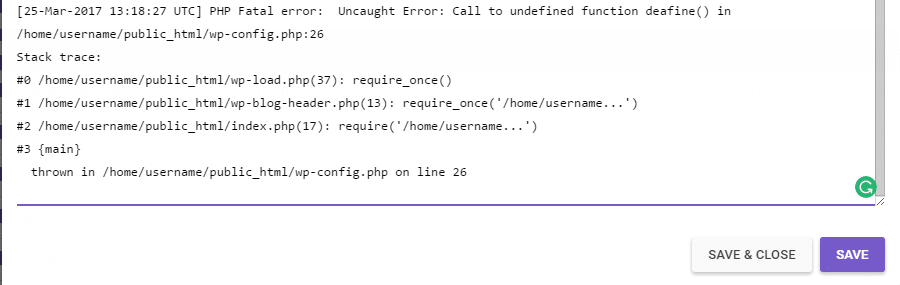سلام دوستان پشتیبان سایت ؛ در بعضی از موارد ممکن است در سایتتان با خطاهایی روبرو شوید و نیاز است که حتما در این موارد به چک کردن خطا در وب سایت خودتان بپردازید. برای مثال می توانیم به “صفحه سفید” یا “خطای سرور داخلی 500” اشاره داشته باشیم که نتایج زیادی را از نحوه ی شکل گیری این خطا به ما نمی دهند. در این آموزش از پشتیبان وردپرس نحوه ی یافتن فایلی که لاگ خطاها در آنجا ذخیره می شود را می آموزیم تا بدین طریق بتوانید به چک کردن خطا در وب سایت خودتان بپردازید.این آموزش هم برای مبتدی ها و هم برای توسعه دهندگان پیشرفته می تواند مفید باشد. چرا که به این طریق شما می توانید خطوط خاصی را که باید مشکل برای آن ها رفع شود را پیدا کنید.
نکته : قبل از شروع کار دسترسی خود را به کنترل پنل هاست خودتان فراهم کنید و قدم به قدم به انجام مراحل زیر بپردازید.
مرحله اول: فعال کردن لاگ خطاها
قبل از هر چیزی باید بررسی کنید که لاگ خطاها در وب سایت شما فعال است یا خیر. برای انجام این کار میبایست وارد فایل htaccess. سایت خود شوید و اگر خط زیر در آن وجود نداشت، آن را به فایل خود اضافه کنید:
php_flag log_errors on
توجه: اگر نمی دانید فایل htaccess. را چگونه پیدا کنید باید به پوشه روت سایت خود بروید و در آنجا به دنبال این فایل باشید.بعد از آن باید مشخص کنید که لاگ خطاها در کجا ذخیره شود. برای انجام این کار، یک فایل را به نام error_log.txt در پوشه روت سایت خود بسازید و آدرس آن پوشه را در فایل htaccess. سایت خود قرار دهید. کافیست خطوط زیر را به فایل htaccess. اضافه کنید.
php_value error_log /home/FTP_username/public_html/error_log.txt
دقیقا مشابه تصویر زیر (به 2 خط انتها توجه کنید).
با انجام این کار خطاهای وبسایت در فایل error_log.txt موجود در پوشه ی public_html سایت ما ثبت می شوند و ما هر وقت بخواهیم می توانیم به چک کردن خطا در وب سایت بپردازیم.
فعال کردن لاگ خطاها در سی پنل
اگر از هاست سی پنل استفاده می کنید می توانید از این روش هم برای فعال کردن لاگ خطاها استفاده کنید. وارد سی پنل شوید و روی Select PHP Version کلیک کنید. بعد از آن روی لینک Switch to PHP Options کلیک کنید.
همان طور که در تصویر بالا مشاهده می کنید، اگر log_errors برابر با مقدار off بود به سادگی آن را تغییر دهید و بر روی on بگذارید و بعد از آن تغیرات را ذخیره کنید.توجه: ممکن است cPanel شما بسته به نسخه، تم یا پلن میزبانی کمی متفاوت باشد. در صورتی که شما نمیتوانید بخش Select PHP Version را پیدا کنید، از ارائه دهنده میزبانی خود در رابطه با تغییرات PHP variables کمک بخواهید.
مرحله دوم: باز کردن فایل لاگ خطاها
از حالا به بعد اگر خطایی در وب سایت شما رخ دهد یک لاگ در فایلی که ایجاد کردید ذخیره خواهد شد که به این طریق می توانید از محل دقیقی که خطا ایجاد می کند با خبر شوید و به رفع خطای وبسایت بپردازید.برای اینکه اطمینان پیدا کنید که این فایل به درستی محل خطا را به شما می گوید کافیست در یکی از فایل های وبسایت خودتان یک رشته و یا متن اضافی وارد کنید و وبسایت خود را رفرش کنید.بعد از آن به فایل error_log.txt بروید و لاگ خطای ایجاد شده را ببینید.
مشابه تصویر بالا شما می توانید لاگ ثبت شده برای خطای مورد نظر را مشاهده کنید.در سی پنل هم شما می توانید به طور پیش فرض ارورهای ثبت شده را در پوشه ی public_html و فایل error_log مشاهده کنید. که مشابه تصویر زیر کافیست به بخش File Manager بروید.
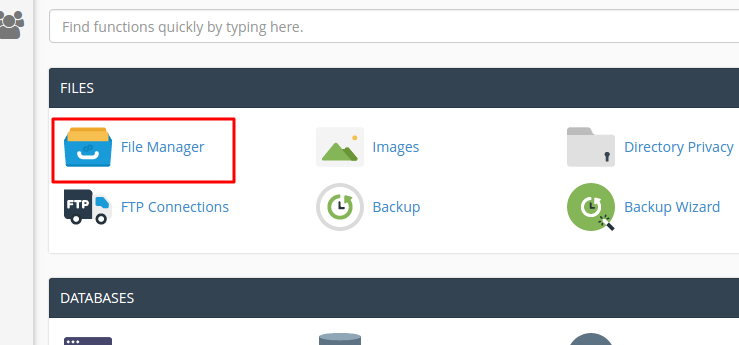
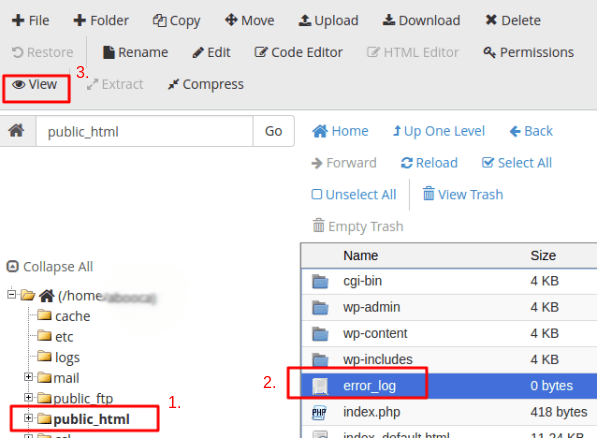
مرحله سوم: فهمیدن لاگ خطا
از آنجا که تجزیه و تحلیل لاگ هر خطا ممکن است برای مبتدیان خواننده این آموزش مشکل باشد، در زیر ما به تجزیه و تحلیل برخی از ارورهای رایج می پردازیم:
Parse error: syntax error, unexpected T_PUBLIC in /home/username/public_html/cms/components/com_content/models/article.php on line 70
این خطا مشخص است و اکثرا ممکن است به دلیل syntax یا خطا در قواعد نوشتاری کدها باشد. به فایلی که در لاگ ثبت شده بروید و مشکل را بررسی کنید. توجه داشته باشید که شماره خط هم انتهای لاگ ثبت شده است.
PHP Fatal error: Call to undefined function get_header() in /var/www/username/public/blog/wp-content/themes/theme/index.php on line 1 warns that index.php
این خطا مربوط به تابعی است که وجود ندارد. به فایل ذکر شده بروید و مطمئن شوید که نام تابع به درستی نوشته شده است یا خیر.
Fatal error: Maximum execution time of 30 seconds exceeded in /home/username/domains/domain.com/public_html/wp-includes/class-phpmailer.php on line 737
این ارور مربوط به زمان اجرا می باشد که می تواند با تغییر max_execution_time در تنظیمات PHP شما به سادگی حل شود.روش دیگری هم برای رفع خطای شما وجود دارد. به این صورت که خطای مورد نظر را در گوگل جستجو کنید. چون ممکن است خطایی که شما با آن روبرو هستید قبلا هم برای کسی دیگر پیش آمده باشد و به جواب خود رسیده باشد که شما با جستجو، می توانید به جواب دست پیدا کنید.امیدواریم این نوشته برای شما مفید بوده باشد و بتوانید به سادگی به چک کردن خطا در وب سایت خود بپردازید.موفق باشید.
[gap] [button text=”خدمات عیب یابی وردپرس” color=”alert” padding=”0px 6px 5px 5px” expand=”true” link=”https://wphelper.ir/analysis-and-troubleshooting/”]