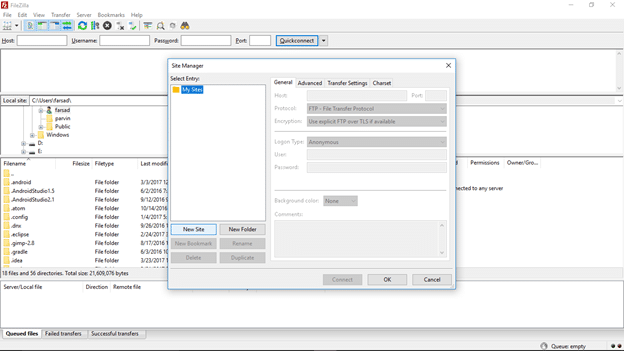ممکن است در هنگام آپلود فایل در وردپرس پا خطای حجم فایل مواجه شده باشید و یا به هر طریقی نتوانید یک فایل حجیم را از طریق بخش مدیریتی سایت خود بر روی آن بارگذاری کنید؛ در این هنگام لازم است که به کمک تکنولوژیهای دیگر این کار را انجام دهید در این آموزش کوتاه می خواهیم با استفاده از نرمافزار FileZilla به یک سرور FTP متصل شویم و مراحل آپلود و دانلود فایلها را از طریق این نرم افزار با یکدیگر مرور کنیم.
مراحل استفاده از FileZilla
-
ابتدا FileZilla را باز کنید.
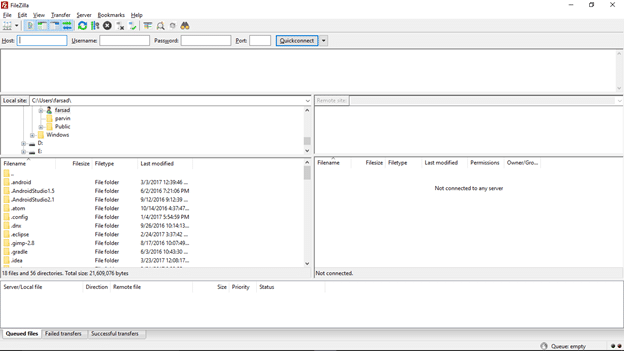
-
به منوی فایل رفته و گزینه Site Manager را انتخاب کنید. (همچنین میتوانید با کلید ترکیبی CTRL + S استفاده نمایید)
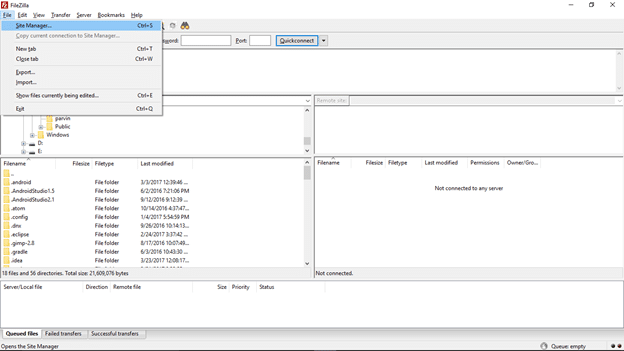
-
اطلاعات هاست خود را وارد کنید؛ این اطلاعات پس از خرید هاست به شما ایمیل خواهد شد. در غیر اینصورت در پنل مدیریتی هاست خود میتوانید به بخش FTP مراجعه نمایید.
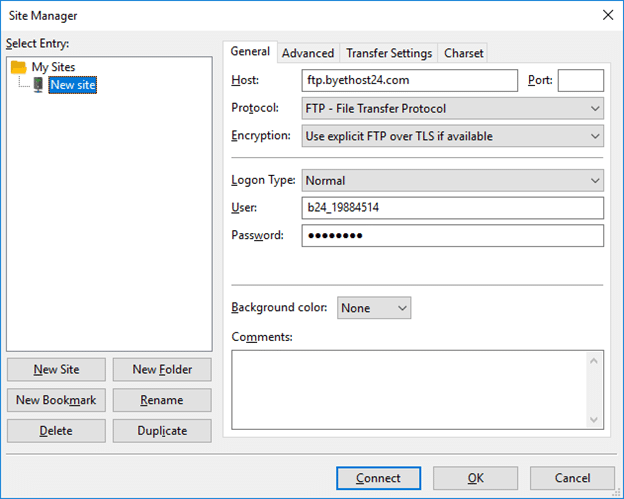
Host: نام هاست سرور FTP شما که عموما به شکل ftp.example.com میباشد. (example.com همان آدرس سایت شماست)Port: در صورتی که Port دسترسی FTP تغییر داده شده باشد (به صورت پیشفرض 21 است که از نوشتن آن خودداری میکنیم) در این بخش وارد میشود.Logon Type: در این بخش میتوانید تعیین کنید که نحوه دسترسی به چه صورت باشد؛ عموما با حالت Normal و با پر کردن کادرهای User و Password میتوان به آن متصل شد.
- پس از انجام تنظیمات فوق بر روی دکمه Connect کلیک کنید تا به سرور متصل شوید.
- پس از ورود با صفحه زیر مواجه خواهید شد:
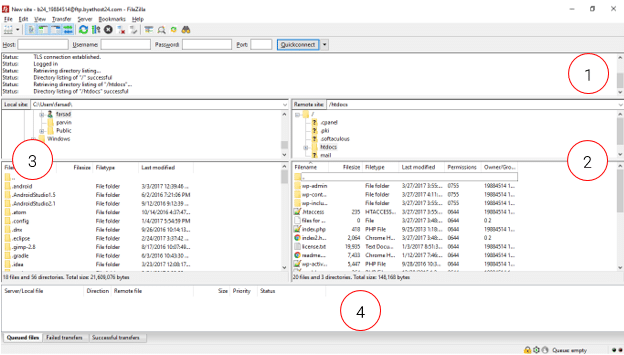
توضیحات تصویر فوق:
- بخش اعلانات: مربوط به وضعیت کنونی دسترسی میباشد این بخش اطلاعات کلی در مورد وضعیت کنونی آپلودها، سرور کنونی و Quickconnect (اتصال سریع) و موارد مربوطه را در اختیار شما قرار میدهد.
- بخش نمایش فایلهای موجود بر روی سرور: این بخش همانطور که از نامش پیداست لیست فایلهای موجود بر روی سرور را به نمایش میگذارد. در قسمت بالایی ساختار درختی کل ریشه را نمایش میدهد و در قسمت پایین ساختار کلی پوشه کنونی را نمایش میدهد.
- بخش نمایش فایلهای بر روی سیستم: این بخش نیز مانند بخش قبلی است با این تفاوت که فایلها به صورت لوکال میباشند.
- بخش لیست انتقال: این بخش حاوی اطلاعات کلی از صف انتقال به سرور میباشد.
شما با نحوه کارد و استفاده از FileZilla آشنا شدید برای آپلود و یا دانلود فایلها کافیست فایلها را از پنل سمت چپ به راست یا بالعکس انتقال دهید.
خبر خوب : پشتیبان وردپرس به عنوان مشاور و پشتیبان سایتهای وردپرسی، آموزش وردپرس را بصورت عمومی در دستور کار قرار داده است.